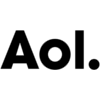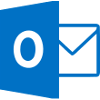A whitelist is a list of e-mail addresses or domain names from which an e-mail blocking program will allow messages to be received. E-mail blocking programs, also called a spam filters, are intended to prevent most unsolicited e-mail messages (spam) from appearing in subscriber inboxes.
The best way to receive our emails is having your IT flag our Progress IP addresses as safe sender. Please contact us (globalreply@progress.com) for a listing of our IP addresses.
Below are some instructions to ensure the delivery of Progress emails:
The best way to receive our emails is having your IT flag our Progress IP addresses as safe sender. Please contact us (globalreply@progress.com) for a listing of our IP addresses.
Below are some instructions to ensure the delivery of Progress emails:
Gmail
- Open one of our emails sent from globalreply@progress.com.
- Click on the little downward-facing-triangle next to "reply".
- Click add globalreply@progress.com to contacts list to whitelist us.
Yahoo!
- Open one of our emails sent from globalreply@progress.com.
- Click Add to contacts next to globalreply@progress.com.
- Click Save to finish.
AOL
- Click Contacts in the right toolbar.
- Click Add Contact.
- Enter globalreply@progress.com.
- Click Add Contact button in the popup to finish.
Windows Live Hotmail
- Open one of our emails sent from globalreply@progress.com.
- Click Add to contact news to globalreply@progress.com to finish.
Comcast
- Click Preferences from the menu.
- Click Restrict Incoming Email.
- Click Yes to Enable Email Controls.
- Click Allow email from addresses listed below.
- Enter globalreply@progress.com you want to whitelist.
- Click Add.
- Click Update to finish.
NetZero
- Click the Address Book tab on the top menu bar.
- Click Contacts.
- Click Add Contact.
- Enter globalreply@progress.com.
- Click save to finish.
Earthlink
- Click Address Book.
- Click Add Contact.
- Save globalreply@progress.com as a contact.
- Click save.
Outlook 2016
- Click the Home tab.
- Click Junk.
- Click Junk E-mail Options.
- Click the Safe Senders tab.
- Click Add.
- Enter globalreply@progress.com and click OK to finish.
Outlook 2013
- Click the Home tab.
- Click Junk.
- Click Junk E-mail Options.
- Click the Safe Senders tab.
- Click Add.
- Enter globalreply@progress.com and click OK to finish.
Outlook 2010
- Click the Home tab.
- Click Junk.
- Click Junk E-mail Options.
- Click the Safe Senders tab.
- Click Add.
- Enter globalreply@progress.com and click OK to finish.
Outlook 2007
- Click on Tools.
- Click Options.
- Click on the Junk E-mail button.
- Click the Safe Senders tab.
- Click Add.
- Enter globalreply@progress.com and click OK to finish.
Outlook 2003
- Click on Tools.
- Click Options.
- Click on the Junk E-mail button.
- Click the Safe Senders tab.
- Click Add.
- Enter globalreply@progress.com and click OK to finish.
Mac Mail
- Click Address Book.
- Click File.
- Click New Card.
- Enter globalreply@progress.com and click Edit to finish.
Thunderbird for Mac/PC
- Click the Home tab.
- Click Junk.
- Click Junk E-mail Options.
- Click the Safe Senders tab.
- Click Add.
- Enter globalreply@progress.com and click OK to finish.
iOS Devices
- Open a message from globalreply@progress.com.
- Tap the sender.
- Click Create New Contact.
Android Devices
- In your email client, touch the picture of the sender.
- Click OK.
Windows Phone Devices
- On Start, tap People.
- Swipe to Contacts and then tap New.
- Tap the Person email box and enter globalreply@progress.com.
- Tap Save to finish.